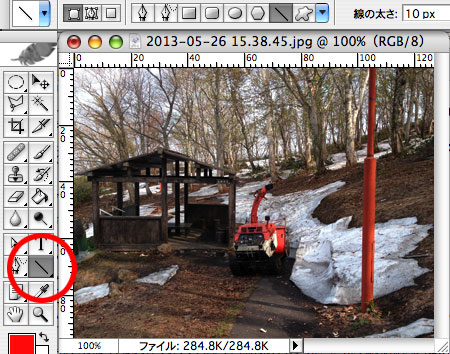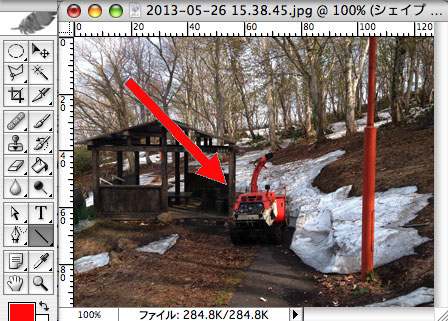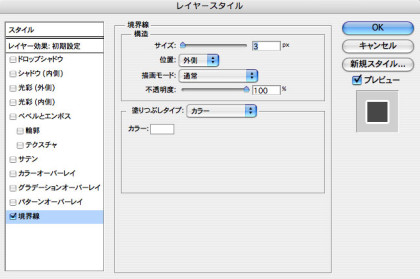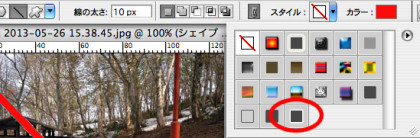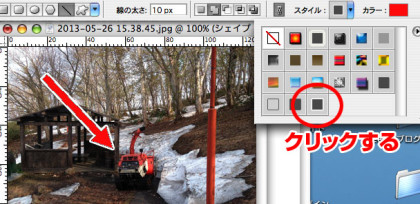古いソフトを色々と今も大事に使っている、年配ローカルブロガーの小梅太郎です。
ちなみに画像編集ソフトの定番、Photoshopのバージョンは口にするのも恥ずかしい「CS」、そう「CS」がPCに入っています。10年選手です。
もう「CC」なのに(笑)
で、今回はこのPhotoshop CSでの矢印の書き方の備忘録です。
何を今更という方も多いとは思いますが、備忘録ということでご勘弁を(新しいバージョンは持ってないので、あしからず)。

ちなみに、昔はDTPをやっていたのでCSを購入したのですが、その後アップデートの資金もなくてバージョンはそのまま。
それでもちょっとした画像の加工には今もPhotoshop CS を使ってるんですよね。
矢印くらいは今では使いやすいソフトがたくさんあるのでしょうが、せっかく高いお金を払っ購入したソフトですから、ダメになるまで使わないともったいないですから(苦笑)
ラインツールで矢印設定
上部のオプションバーの▼をクリックする、矢印の設定ができるので、ここで好みの設定にします。

使う画像のサイズがいつも一緒ならば、この設定は保持されるので、次回からはラインツールでドラッグすれば矢印になります。
ラインツールの矢印に枠をつける
画像によっては矢印が見にくくなるので、矢印に枠を追加したい場合も多いです。
枠をつけるというか、境界線に色をつけるということですね。
メニューでレイヤー→レイヤースタイル→境界線を選択すると、境界線のスタイル設定ができます。
(作業画面に右のレイヤーパネルで、矢印を作ったレイヤーをダブルクリックしても行けます。)
ここで設定すると先ほど作成した矢印に枠がつくのですが、この設定を「新規スタイル」として保存します。
すると、上部のオプションバーの「スタイル」に保存したスタイルが追加されるので、以後はこれをクリックすると、枠が追加されることになります(スタイルは画面右のパネルにも表示できます)。
それほど手間ではないと思います。
以上、今さらですが、現役使用中の「Photoshop CS」での矢印の書き方でした。
(今となっては参考にする方もいないと思いますが…)