先日、Macでライン入力録音をする方法について、色々調べてやっと録音することができたので、その方法を備忘録として書き留めておきます。
ただ、私が現在使用してるMacでは、どうやらライン入力ができないということが判明(多分なんですが)。
詳細はこちらの記事で→今さら聞けない、我が家のMacBook Proにはライン入力がない件(状況確認の備忘録です)
で、結局、古いPowerbook G4マシンを使って実行しました。
しかもOS10.4.11 Tigerという昔のモデルなので(古っ!)、操作や画面の様子が現状と即していない場合もあるのでご了承を。
いつもながら、細かい仕組みは分からないながらも何とか録音できた、という初心者レベルなのもご勘弁を(汗)
Macでライン入力設定
今回は、外部(ミニコンポ)のラジオ番組を録音したのですが、もちろん、録音したものは個人で楽しむだけに限定です。
まずは、外部機器とMacをつなぐケーブルが必要です。
Mac側はステレオミニプラグで、音声ライン入力ポートに接続しました。
(今回はミニコンポ側もなので両端ステレオミニプラグを使用)
[システム環境設定]→[サウンド]と進み、[入力]タブで[ライン入力]を選択します。
※Macにサウンドポートが 1 つしかない場合は(ヘッドフォンのアイコン)、ここで「オーディオポートの使用目的」メニューを使用できるそうですが、私の所有してるMacBook Pro 13-inch, Mid 2012のモデルには、その項目が出てこないんです…
GarageBandを設定
録音はMacに最初から入っている「GarageBand」を利用します(以下の操作・設定はあくまで一例です)。
※画面はものすごい古いバージョンのGarageBandです(笑)
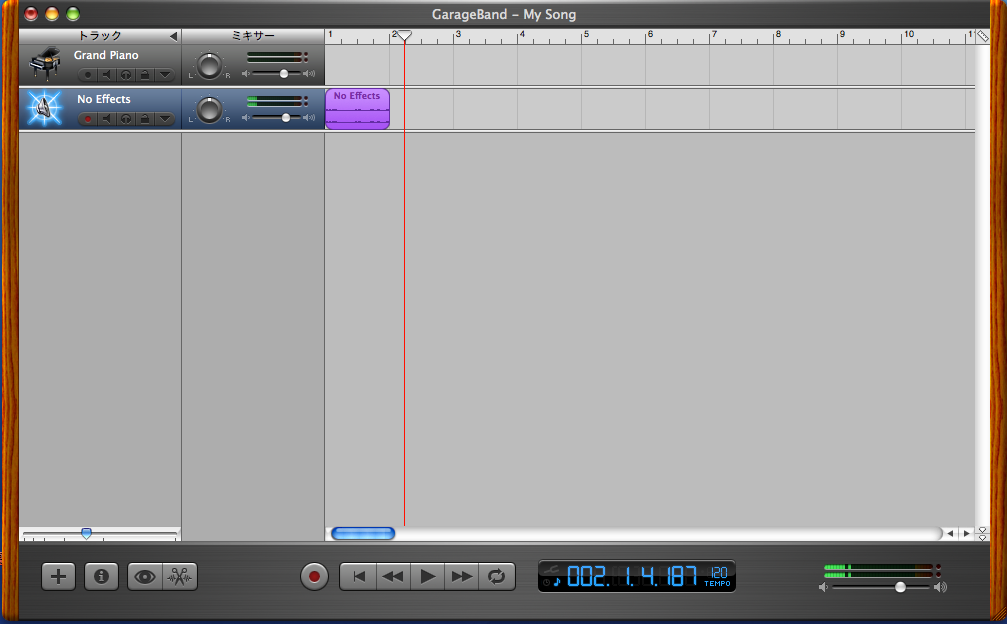
まず、新規プロジェクトを作成します。
ファイル名は任意で、その他、テンポ、シグネチャ、キーなどもそのままにしてます。
次に新しいトラックを作成するのですが、GarageBandのバージョンによって表示が色々違うようですが、設定は次のような感じ。
・リアル音源/No Effects(バージョンによりますが、VocalsまたはVoiceで)
・入力源:ステレオ1/2(内蔵入力)
・モニタ:「入」にします。これを入りにすると入力している音が聞こえます。
・レコーディングレベル:最大にしました。
・自動レベルコントロールはOFFにしました。
私の環境では関係なかったのですが、GarageBandの[環境設定]→[オーディオ/MIDI]のオーディオ入力で、[内蔵入力]に設定が必要な場合もあるようですね。
GarageBandで録音してiTunesで再生する
音源側(今回はラジオ)のボリュームを調節して、あとはGarageBandの赤い録音ボタンを押せば、録音が開始されます。
画面上で、音量レベルを表す波形が見えていれば録音できてます。
(ストップは再生ボタンを押します。通常停止は■ボタンのイメージですが再生ボタンを押すと止まります)
その後再生して録音を確認して、保存すれば作業は終了ですが、上のツールバーの共有からiTunesに曲を送信すれば、iTunesに入れることもできますね。
MP3としてディスクに保存したい場合は曲をディスクに書き出しを選びます(古いバージョンでは見つけられませんでした)。
以上で、何とかMacでライン入力の録音をすることができました。
繰り返しますが、録音したものは個人で楽しむだけに限定ですね。
今回はこちらの記事も参考にさせていただきました。ありがとうございました。
→Macでインターネットラジオを録音する方法 | nanapi [ナナピ]
▼「ステレオミニプラグケーブル」で探す。


