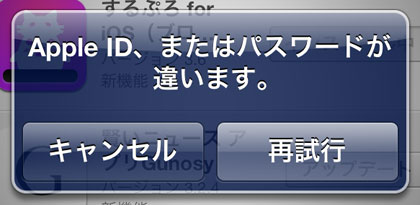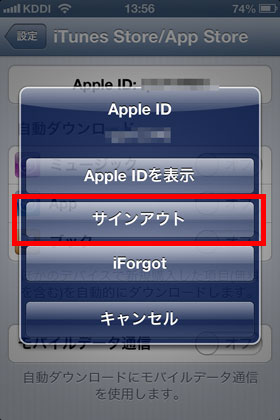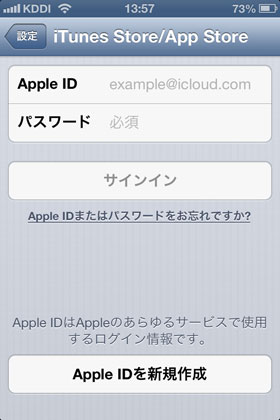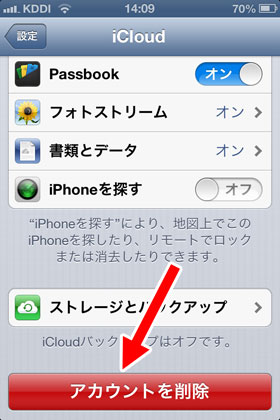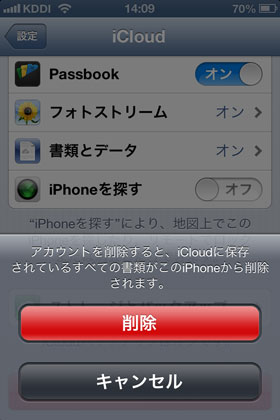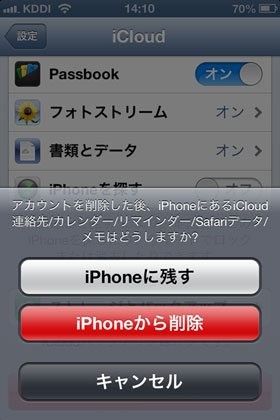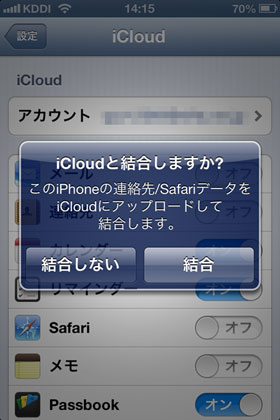先日、訳あってApple IDを変更することになりました。
実は、これまではiCloudを使ってなくて、メールアドレス形式でないApple IDをiPhoneで使用していたのですが、先日Mac book を購入して、やっとiCloudを利用しようとしたところ、iCloudアカウントにサインアップするには、Apple ID がメールアドレス形式でないとダメなんですね。知りませんでした…
ということで、差し当たってはMacで、既存のApple IDに対してメールアドレス形式への“変更”という形をとったのですが、当然、iPhoneの方ではそれまでのApple IDが使えなくなります。
そうなると、iPhoneでのiCloudの利用ももちろん、アプリの購入やアップデートさえもできなくなるので、すぐにiPhoneのApple IDの変更もしないといけませんね。
といっても、一度サインアウトして、変更後のApple ID を入力してサインインすればいいだけのようですが、一応書き留めておきます。
iPhoneのApple IDを変更する
まずは思い当たるのが、iTunesとApp Storeなので、「設定」→「iTunes & App Store」を選択して、以前の Apple ID をタップして表示される画面で「サインアウト」をタップします。
後は画面に従って変更後のApple IDとパスワード(今回は変更していないので従来通り)を入力して、サインインすれば完了です。
簡単でした。
さらに、iCloudのApple IDが、むか〜しのよく分からないメールアドレスで設定されていたので(全然使ってなかった…)、今回、新しく設定したApple IDに変更することにしました。
iCloudのApple IDを変更する場合は、「設定」→「iCloud」を選択して、下にスクロールすると出てくる「アカウントを削除」をタップします。
一旦、アカウントを削除するんですね。
ここで表示される、“アカウントを削除すると…”という所は削除を選択しました。
次に表示される各データを残すか削除するかについては、考えてみたらiCloud自体を使ってなかったので、どちらでもいいような気がしたんですが、一応ここは残すにしましたが、実際はよく分かりません…
で、削除後すぐに、変更後のApple IDが表示されるので、パスワードを入力してサインインします。
次に「iCloudと結合しますか?」と聞かれたので、「結合」をタップして、これで設定完了です。
幸いこれまでは積極的にApple IDを使うサービスを利用していなかったので、今回はApp StoreとiTunes Storeくらいしか影響はなかったと思うのですが、これが色々なサービスを利用中となると、もっと手間なのかな!?。
→Apple ID:Apple ID を変更した後に必要な操作
補足ですが、MacからiCloudを利用するには、「システム環境設定」の「iCloud」の項目で、同期する項目にチェックを入れておかないといけませんね。
さて、これでApple IDの変更は完了したのですが、実は、その後の同期がうまく行かず、今なおも悪戦苦闘中なんです。
そもそもiCloudのことがよく分かってないので、これは長引きそうですが、うまくできたら備忘録として書き留めておこうと思います。