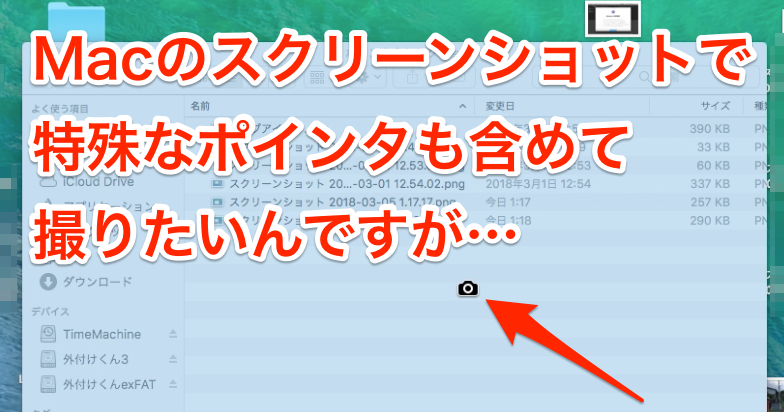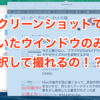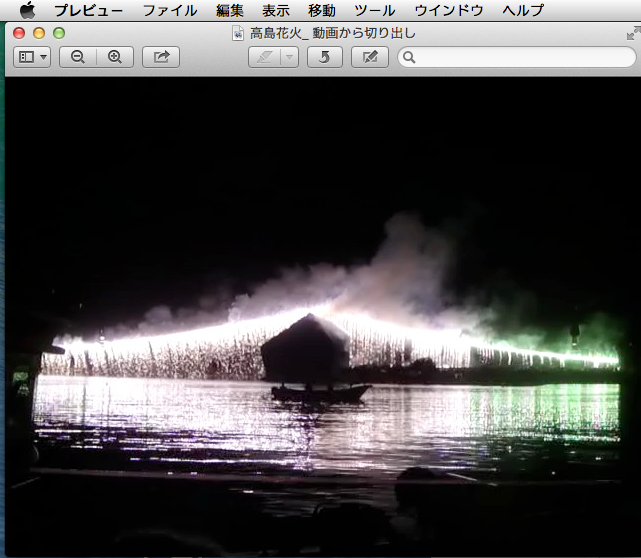画面のスクリーンショットって結構撮る機会があります。
Macで画面のスクリーンショットを撮る際、基本操作としての画面全体を撮る「shift+command(⌘)+3」などのショートカットキーがありますが、この場合、ポインタ(マウスカーソル)は撮影されないんですよね。
普段はこれで特に問題はないのですが、たまにブログでPCの操作説明の記事を書く時など、ポインタを含めたスクリーンショットが必要になることもあるんですよね。
あれ?では、ポインタを含めてスクリーンショットを撮るにはどうするの?
これ、調べてみたところ、もともとMacに備わっている「グラブ」というアプリを使用する方法と、QuickTime Playerを用いる方法があるようなので、それらの方法について書き留めておこうと思います(それ以外にもあったらごめんなさい。とりあえず、分かったのがこの2通りでした)。
ちなみに、グラブはあらかじめ用意された形状のカーソルしか撮れないようですが操作が比較的簡単で、QuickTime Playerはどんなマウスのカーソル形状でも撮れますが手間がちょっとだけかかります。
グラブでポインタを含めてスクリーンショットを撮る方法
![]()
Macに標準で備わる、画面の全部または一部のスクリーンショットを撮影できる「グラブ」アプリは、アプリケーション→ユーティリティ内にあります(現在使用しているのはバージョン1.9)。
詳しい操作方法はここでは省きますが、ポインタを含めてスクリーンショットを撮るには、まずはグラブの環境設定を開きます。
すると、カーソルの種類のリストが出てきます。
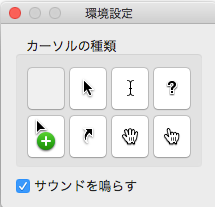
左上(デフォルト)の“なし”を含めて8種類の形状が用意されていて、ここから目的の形状を選びます。
あとは、メニューの「取り込み」から取り込み方法を選択して実行すれば、選択したポインタを含めたスクリーンショットが撮れます。
(矢印を選んで撮影)
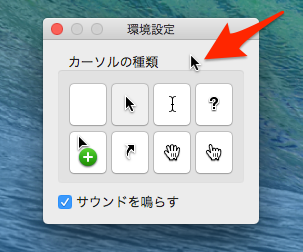
ただ、取り込み方法には「選択部分」「ウインドウ」「画面全体」「タイマーで画面全体」の4種類があるのですが、「選択部分」だけはポインタを含んだスクリーンショットを撮れませんね。
便利なのがタイマー機能です。10秒後に画面全体のスクリーンショットを撮ることができます。
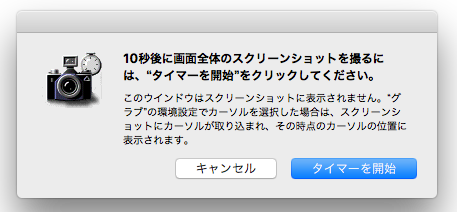
撮り終えると、撮った画面が表示されて、そのままフォーマットをTIFF、JPEG、PNGから選んで保存できるのですが、撮影後に表示される画面全体のスクリーンショットから、必要部分を「shift+command(⌘)+4」で選択して、再度スクリーンショットを撮るというのも手ですね。
これで、ポインタを含めてスクリーンショットを撮ることができたわけですが、実は、グラブでのこの方法は、ポインタが環境設定で指定した形になってスクリーンショットに撮られるということなんですね。
例えば、環境設定で手の形のポインタを選択してスクリーンショットを撮ると、実際は矢印のポインタだったのが、手の形状のポインタになってます。
(実際は矢印のポインタでしたが手の形に)
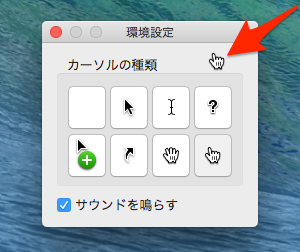
つまり、実際の画面上のポインタの形状を撮影しているわけではないんですよね。なので、環境設定で用意されている形状以外は撮ることができません。
実は、先日、「shift+command(⌘)+4+スペース」でウインドウを指定してスクリーンショットを撮る方法の記事を書いたのですが、この時のポインタの形状はカメラなんです。
(こちらの記事です)
となると、こういう特殊なポインタの場合、それを含めてスクリーンショットを撮るにはどうすればいいの!?
その方法が、次のQuickTime Playerを用いた方法です。
QuickTime Playerでポインタを含めてスクリーンショットを撮る方法
![]()
QuickTime Playerを使用するということは、つまり、画面の動画を撮影してしまうというものです。
まずは、QuickTime Playerを立ち上げます(現在使用しているのはバージョン10.4)。
上部メニューの「ファイル」の中の「新規画面種」を選択すると、「画面収録」のウインドウが開きます。
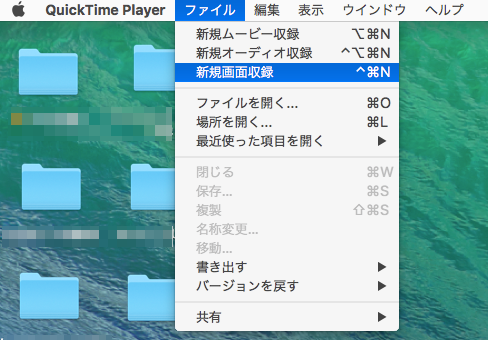
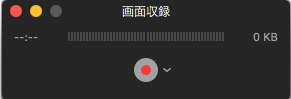
赤丸が録画ボタンですが、その前に、その横の▼をクリックして開いた項目の中の「収録にマウスのクリックを表示」にチェックを入れます。
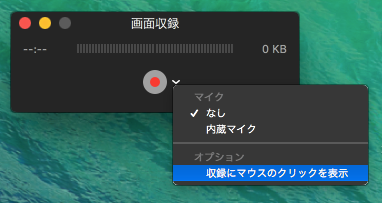
これで準備OK。
赤丸の録画ボタンを押すと、次のように表示されるので、クリックすると録画がはじまります。

ひとまずフルスクリーンで撮っておけば、後で色々と加工もできるのいいと思いますが、ドラッグして画面の一部を指定して撮ることもできます。
そして、撮影したいポインタ形状を画面上に表示させればいいですね。どんな形状のポインタでも、そのものを撮影してくれます。
終了するには、上部メニューバー右の停止ボタンを押します。

すると、撮影した動画が表示されます。
で、必要なのは動画ではなくてスクリーンショットなので、改めて、撮影した動画から、ポインタが写っている必要な箇所を切り取る作業が残ってます。
その方法は、必要な箇所で動画を一時停止して、その画面の必要部分を再度「shift+command(⌘)+4」でスクリーンショットをとればいいかな。
(今回は「shift+command(⌘)+4+スペース」時のカメラのポインタを撮影)
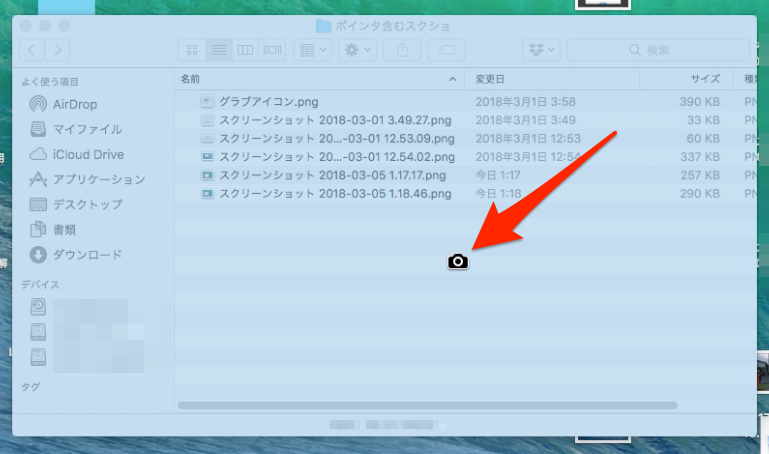
その他、画面をそっくり画像に起こしたいなら、停止した状態でQuickTimeメニューの「編集」から「コピー」を選択し(または、⌘C)、Mac標準の「プレビュー」アプリを立ち上げ、メニューの「ファイル」から「クリップボードから新規作成」(⌘N)を選択すると、プレビューのファイルとして表示されます。これについては、以下の記事をどうぞ。
QuickTime Playerを用いるこちらの方法は、動画を撮影してからもう一度、静止画として切り取るという手間がかかりますが、より柔軟な対応ができるので、覚えておくと何かと便利そうですね。
おわりに
ということで、今さら聞けない、Macで特殊なポインタ(マウスカーソル)も含めてスクリーンショットを撮るための方法として、グラブを使う方法とQuickTime Playerを使う方法の2種類についてでした。
今回、最初に調べた際に、次のサイトを参考にさせていただきました。ありがとうございました。
・Mac でスクリーンショットを撮る方法(マウスカーソルを含む方法) – act2 サポート
・Macで特殊なカーソルを含めてスクリーンショット撮る方法 – wanichanの日記